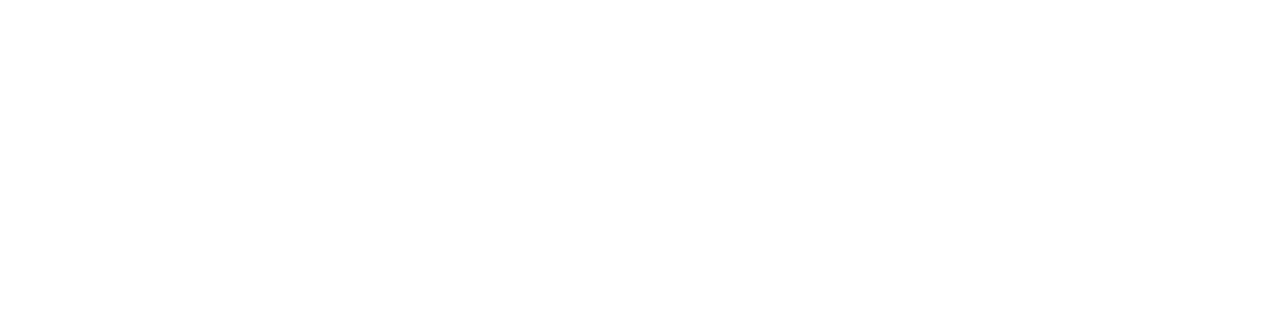Blueprint
Using the Blueprint Platform: Your Transactions Dashboard
At Blueprint, our goal is to make viewing, tracking, and interacting with your transactions as seamless as possible. We built our Portal with professional buyers, sellers, wholesalers and lenders in mind. This means that in every feature we build, we optimize for partners running multiple transactions at once.
Our Transactions Dashboard is the central hub for all your transactions. It provides quick insights into which transactions are open, what stage those transactions are in, and estimates the time to close for each one.
In this article, we’re going to go over key features of the dashboard so that you can get better insight into your transaction flow.
Accessing your Transactions Dashboard
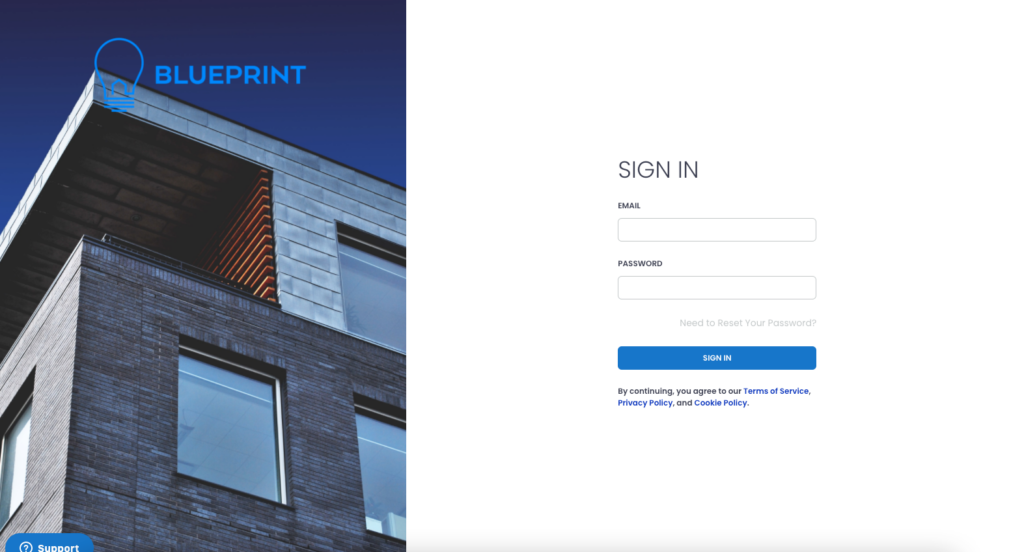
Accessing your transactions dashboard is straightforward. Simply log into the Blueprint Portal. During onboarding, you and your team members will be given access to the Portal. If you have trouble logging in, either use the built in functionality to reset your login, or reach out to us and we will help you regain access.
Upon logging in, the first screen you will see is the transactions dashboard. The only exception to this is if you only have one transaction open. In that instance, you will be taken directly to that specific transaction’s page.
Subscribe for for more information on Blueprint Academy content, events, community initiatives, and more.
By clicking Subscribe Now!, you agree to receive Academy Newsletter emails from Blueprint. You also agree to our privacy policy and terms of use. You can update your subscription preferences at any time by clicking the unsubscribe link in our emails.
Your Transactions Table
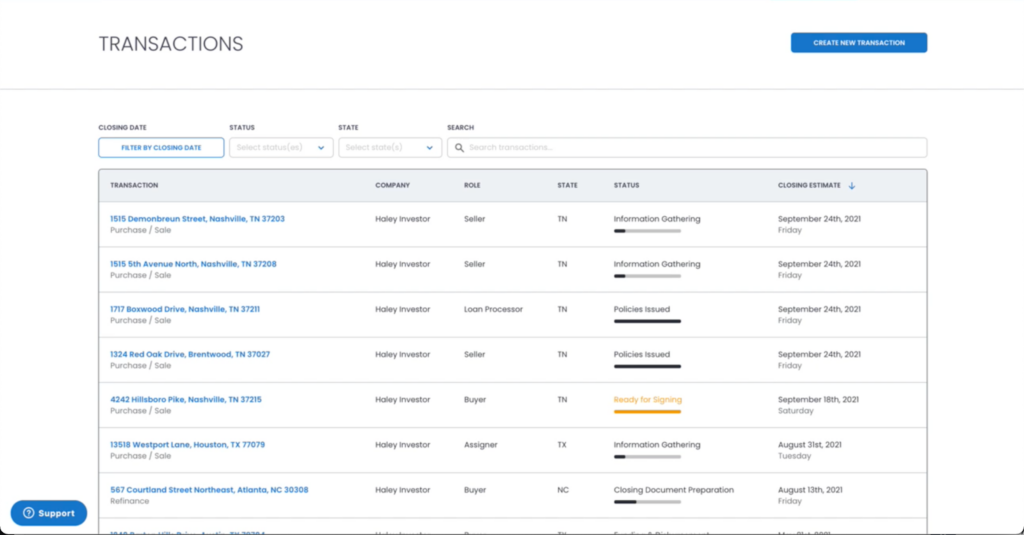
The main component of the transactions dashboard is the transactions table. This table lists all your transactions, including those that have already been closed and any that have been canceled. Each transaction entry has a few important pieces of information, including:
Property Address: In the Portal, transactions are listed according to their address. For each transaction, you will see the property address listed as the first column in the entry.
Company: while you may only have one company for your entire business, we know that our partners often structure their businesses with multiple entities. This column helps you see which entity is involved in each transaction.
Role: this column details what role the entity in the transaction serves, whether buyer, seller, assigner, loan processor, or another role.
State: This column allows you to see what state a property is located in at a glance.
Status: the status column pulls directly from our Status Tracker. You can see the current stage of the closing process. If you have tasks to complete for the transaction, the status color will change and a prompt will appear.
Closing Estimate: the closing estimate column gives you an estimated date when the transaction is expected to close. This helps provide insight into the timing of each transaction so you can plan accordingly. This date gets updated based on the stage of the transaction and what tasks need to be completed.
Referencing the Transactions Table, you can get a better sense of each transaction being processed by Blueprint, and where your overall portfolio stands.
Filters and Search
The transactions table provides a few filtering options as well as a search function. By default, transactions are arranged by closing date. You can orient this filter to show transactions that will close soonest to latest or vice versa.
You also have the ability to filter by status. This will allow you to only look at transactions that are new, in progress, closed, canceled, or on hold. In addition, you can filter by state to only see those transactions in a particular state. These filters allow you to get a better idea of what is going.
Searching will allow you to find transactions by address, business name, or transaction parties.
Other Features
The transactions dashboard also contains two other features.
First, in the upper right corner, you will find a button marked “Create New Transaction.” This button launches the transaction submission workflow. If you have a new transaction, click this button to provide the information we need to get started. You can learn more about the transaction submission workflow here.
Second, in the bottom left corner, you will find a button marked “Support.” Clicking this button will reveal a text window where you can write messages to our operations team. This is the best way of getting any questions or concerns answered. A member of the operations will respond within four hours, and help work through the issue.
Conclusion
Your transactions dashboard is a powerful tool in helping you understand what is happening with all your transactions in a single place. We strive to bring as much transparency to the process as possible from the moment you log in. We are continually working to improve this page and make it more useful.
If you have feedback, questions, or concerns, please reach out to us. We want to put you in the best position to grow your business, while giving you confidence that we will get your transactions across the finish line.
*The information provided in Blueprint Academy does not, and is not intended to, constitute legal advice. All content is for general informational purposes only and is not intended to provide a complete description of the subject matter. Specific processes will vary based on applicable law. The title and closing process will be handled by a third-party attorney to the extent required by law. Product offerings vary by jurisdiction and are not available or solicited in any state where we are not licensed.